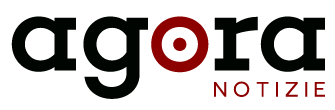Vi è mai capitato di appoggiare qualcosa sulla tastiera e ritrovarvi con alcuni tasti che non rispondono più ai comandi? Oppure vi è successo che, improvvisamente, alcuni tasti del vostro PC non funzionano correttamente, costringendovi a premerli più volte per ottenere una lettera o un numero? In questo tutorial, vi mostreremo diverse soluzioni per sistemare la tastiera senza doverne comprare una nuova, soprattutto se si tratta di un notebook.
Anche se non c’è sicurezza di risolvere il problema se la tastiera è danneggiata gravemente, queste soluzioni possono essere tentate per evitare spese inutili. Con un po’ di pazienza e seguendo questi passaggi, potrete far tornare la vostra tastiera a funzionare regolarmente.
Cosa tratteremo
Utilizzare la tastiera virtuale
Prima di provare a correggere il problema della tastiera bloccata, è utile avviare una tastiera virtuale sul computer. Questo strumento permette di utilizzare i comandi del computer attraverso il mouse, accedendo ai settaggi necessari anche se la tastiera fisica non funziona regolarmente. La tastiera virtuale è particolarmente utile per eseguire operazioni di diagnostica e per tentare le varie soluzioni proposte in questo tutorial. Vediamo come accedere alla tastiera virtuale su Windows e Mac.
Su Windows
- Accedere al menu Start.
- Selezionare la voce Tutti i Programmi.
- Cliccare su Accessori.
- Selezionare Accessibilità.
Questo vi consentirà di attivare una tastiera virtuale direttamente sul display, rendendo possibile l’uso del computer anche con una tastiera fisica non funzionante. La tastiera virtuale di Windows offre tutte le funzioni di una tastiera fisica, permettendovi di navigare nel sistema operativo, accedere alle impostazioni e risolvere problemi software.
Su Mac
- Cliccare su Preferenze di sistema (icona a forma di ingranaggio).
- Selezionare la voce Accessibilità.
- Cliccare su Tastiera nel menu a sinistra.
- Abilitare la spunta “Abilita tastiera accessibile”.
Attivando questa funzione su Mac, potrete utilizzare la tastiera virtuale per accedere ai comandi e alle impostazioni necessarie per tentare di risolvere il problema della tastiera fisica. La tastiera virtuale su Mac è intuitiva e facile da usare, fornendo un’ottima alternativa temporanea alla tastiera fisica.
Risolvere con i tasti funzionanti
Se solo alcuni tasti della tastiera non funzionano, potete provare a sistemarli senza ricorrere alla tastiera virtuale. Il blocco potrebbe dipendere dall’attivazione o dal malfunzionamento di alcuni tasti di blocco. Su tastiere di PC Windows, i tasti Caps Lock o il blocco maiuscolo possono causare comportamenti anomali. Su notebook, le spie luminose possono indicare lo stato dei tasti. Provate a premere tutti i tasti funzionali (F1, F2, ecc.) insieme al tasto Fn per verificare se la tastiera riprende a funzionare. Un’altra prova consiste nel tenere premuto il tasto Shift (Maiuscolo) per qualche secondo e poi rilasciarlo. Inoltre, è possibile che la tastiera abbia subito un’interruzione temporanea di funzionamento a causa di un malfunzionamento dei driver o di un conflitto software.
Se il problema persiste, potete tentare di aggiornare o reinstallare i driver della tastiera. Su Windows, accedete a Gestione dispositivi, cercate la tastiera nell’elenco dei dispositivi e selezionate l’opzione per aggiornare o disinstallare il driver. Dopo aver disinstallato il driver, riavviate il computer e il sistema dovrebbe reinstallare automaticamente il driver giusto. Su Mac, potete cercare aggiornamenti del sistema operativo che includano miglioramenti per la gestione delle periferiche.
Controllare i collegamenti della tastiera
Se la tastiera continua a non funzionare, potrebbe essere utile controllare i collegamenti tra la tastiera e il computer. La procedura varia a seconda che si utilizzi una tastiera cablata o wireless. Un controllo accurato dei collegamenti può spesso risolvere problemi che sembrano più gravi di quanto realmente siano.
Tastiera via cavo
- Controllare che il cavo sia inserito esattamente nello spinotto.
- Verificare che il cavo non sia allentato o danneggiato.
- Ricollegare e scollegare il cavo per verificare se si risolve.
Se l’errore si protrae, potrebbe essere necessario sostituire il cavo o la tastiera stessa. Anche un piccolo danneggiamento del cavo può causare malfunzionamenti significativi. Inoltre, è consigliabile verificare che la porta USB del computer sia funzionante, collegando altri dispositivi USB per vedere se vengono riconosciuti.
Tastiera wireless
- Assicurarsi che le batterie siano cariche.
- Controllare che lo spinotto USB sia inserito nel computer.
- Verificare che la tastiera sia accesa e che la connessione Bluetooth funzioni senza errori.
Se la tastiera non funziona ancora, provate a riavviare il computer e accedere al BIOS per controllare se la tastiera viene riconosciuta. Se la tastiera funziona nel BIOS, la questione è probabilmente di natura software. Provate a disconnettere e riconnettere il dispositivo Bluetooth, o a eliminare la tastiera dalle periferiche conosciute e a effettuare nuovamente l’associazione.
Pulire la tastiera
Un malfunzionamento della tastiera può dipendere dalla presenza di polvere o sporcizia sotto i tasti. Pulire la tastiera regolarmente può migliorare le sue prestazioni. Ecco come fare:
- Scollegare la tastiera (o spegnere il notebook).
- Capovolgere la tastiera e dare piccoli colpetti per far uscire la sporcizia.
- Utilizzare un cacciavite sottile per rimuovere i tasti con delicatezza.
- Usare una bomboletta di aria compressa per rimuovere le impurità.
- Pulire i tasti con un Cotton fioc imbevuto nell’alcol.
- Rimontare i tasti e accendere la tastiera o il notebook per verificarne il funzionamento.
Pulire la tastiera non solo aiuta a risolvere problemi di funzionamento, ma migliora anche l’igiene del dispositivo, riducendo l’accumulo di batteri e polvere. Se notate che alcuni tasti continuano a non rispondere, potrebbe essere utile sostituire i tasti stessi o controllare se i meccanismi sottostanti sono danneggiati.
Reinstallare la tastiera wireless
Se il bug riguarda una tastiera wireless, potrebbe essere utile reinstallarla. Ecco come fare su Windows e Mac.
Su Windows
- Andare nel menu Start.
- Digitare “Gestione dispositivi”.
- Selezionare “Mostra dispositivi nascosti”.
- Cliccare su “Visualizza” nel menu in alto.
- Espandere il menu e selezionare “Tastiera”.
- Cliccare con il tasto destro sulla tastiera e selezionare “Disinstalla dispositivo”.
- Cliccare su “Disinstalla” e riavviare il PC per reinstallare la tastiera.
Questa procedura permette di eliminare eventuali errori software che possono causare malfunzionamenti della tastiera wireless. Dopo il riavvio, Windows dovrebbe rilevare la tastiera e reinstallare automaticamente i driver necessari. Se la tastiera non viene rilevata, provate a utilizzare una porta USB diversa o a verificare che il dongle USB sia funzionante.
Su Mac
- Andare nei settaggi.
- Reimpostare la tastiera dal menu.
Su Mac, potete anche tentare di disconnettere e riconnettere la tastiera dalle impostazioni Bluetooth. Si potrebbe tentare di eliminare la tastiera dalle periferiche conosciute e a effettuare nuovamente l’associazione. Questo processo spesso risolve conflitti di connessione e problemi di riconoscimento del dispositivo.
Eseguire una scansione antivirus
Se la tastiera non funziona ancora, eseguire una scansione antivirus per verificare la presenza di eventuali virus che potrebbero causare il malfunzionamento. Assicurarsi che il software antivirus sia aggiornato e completare una scansione completa del sistema. Un virus può influire negativamente sul funzionamento del computer, inclusa la tastiera, quindi una scansione antivirus può aiutare a identificare e rimuovere eventuali minacce. Se il software antivirus rileva un’infezione, seguite le istruzioni per eliminare il virus e ripristinare il normale funzionamento del sistema.